OneDrive and OneNote support
-
Sync Issues OneDrive OneNote
From time-to-time sync issues with OneDrive and OneNote can occur.
These are often co-related and mostly resolved by closing OneDrive/OneNote and then reopening them from
the office365 landing page then choosing Sync for OneDrive and Open in app for OneNote.
OneDrive
If you haven't synced OneDrive before do this first.
Open a browser, sign into office 365, open OneDrive click on the cog in the top right hand corner and select Sync this OneDrive.
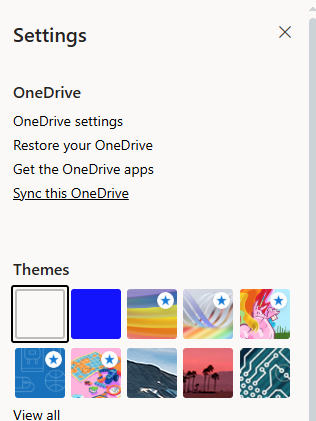
This will sync your OneDrive to your computer It's a great place to start when setting up your computer.
This will also auto save any documents that you have direct to the cloud keeping them in the cloud and on your device depending
on the settings you choose. It's good to know what your OneDrive is doing if you're having sync issue's.
(Normal)
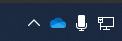
This indicates that your files are up to date
(Syncing)
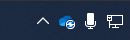
This shows that files are syncing and depending on how much data you've added it may take some time
(Paused)
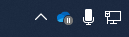
Right click on the OneDrive icon and resume syncing
(Red X)
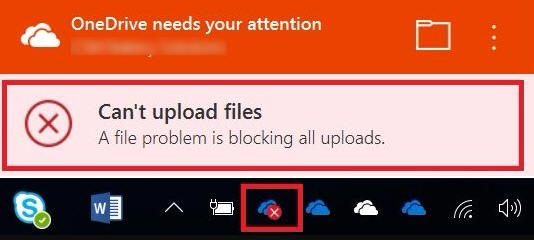
This indicates an error you should try and resolve this, so you don't fall out of sync
A common issue is that you can get multiple copies of the one file if this occurs you can keep both files and
work out which one you want to keep at a later stage.
If you have an error on your OneDrive, you can close it by right clicking on it and choose close OneDrive then try sync again
OneNote
Firstly, close the notebook you're having sync issues with
To do this Right Click Notebook and choose Close This Notebook as indicated below
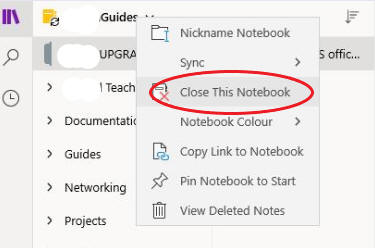
Then Open a browser, sign into office 365, open OneNote and select your notebook that you just closed
then choose open in app on the menu bar

This will sync the OneNote back to your computer
If you're having sync issues still let your teacher or IT Support know if it doesn't resolve
Logging into office 365
When logging into E-Mail or Office 365 you will need your Brunswick Email Address userid@brunswick.vic.edu.au
you may need to sign out of other Microsoft accounts. You can check this by opening Word and clicking in
the sign/signed in option in the top right hand corner, if so sign out then sign in with userid@brunswick.vic.edu.au
